업무나 학업 중 PDF 파일을 JPG 이미지로 변환해야 하는 경우가 종종 발생합니다. 이는 이미지 편집 프로그램에서 PDF 내용을 활용하거나, 웹 페이지에 삽입하거나, 소셜 미디어에 공유할 때 유용합니다. 다행히도, PDF를 JPG로 변환하는 것은 생각보다 어렵지 않습니다. 몇 가지 간단한 방법을 통해 손쉽게 변환 작업을 수행할 수 있습니다.

1. Adobe Acrobat 활용하기
Adobe Acrobat은 PDF 파일을 다루는 가장 강력하고 전문적인 도구입니다. 유료 프로그램이지만, PDF 편집 및 변환에 있어 뛰어난 기능을 제공합니다.
Acrobat에서 PDF 파일 열기: 변환하려는 PDF 파일을 선택합니다.
변환 대상: JPG(*jpg,*jpeg)를 선택 후 JPG로 변환을 선택합니다.
변환 및 저장: 변환된 JPG 파일을 다운로드합니다.
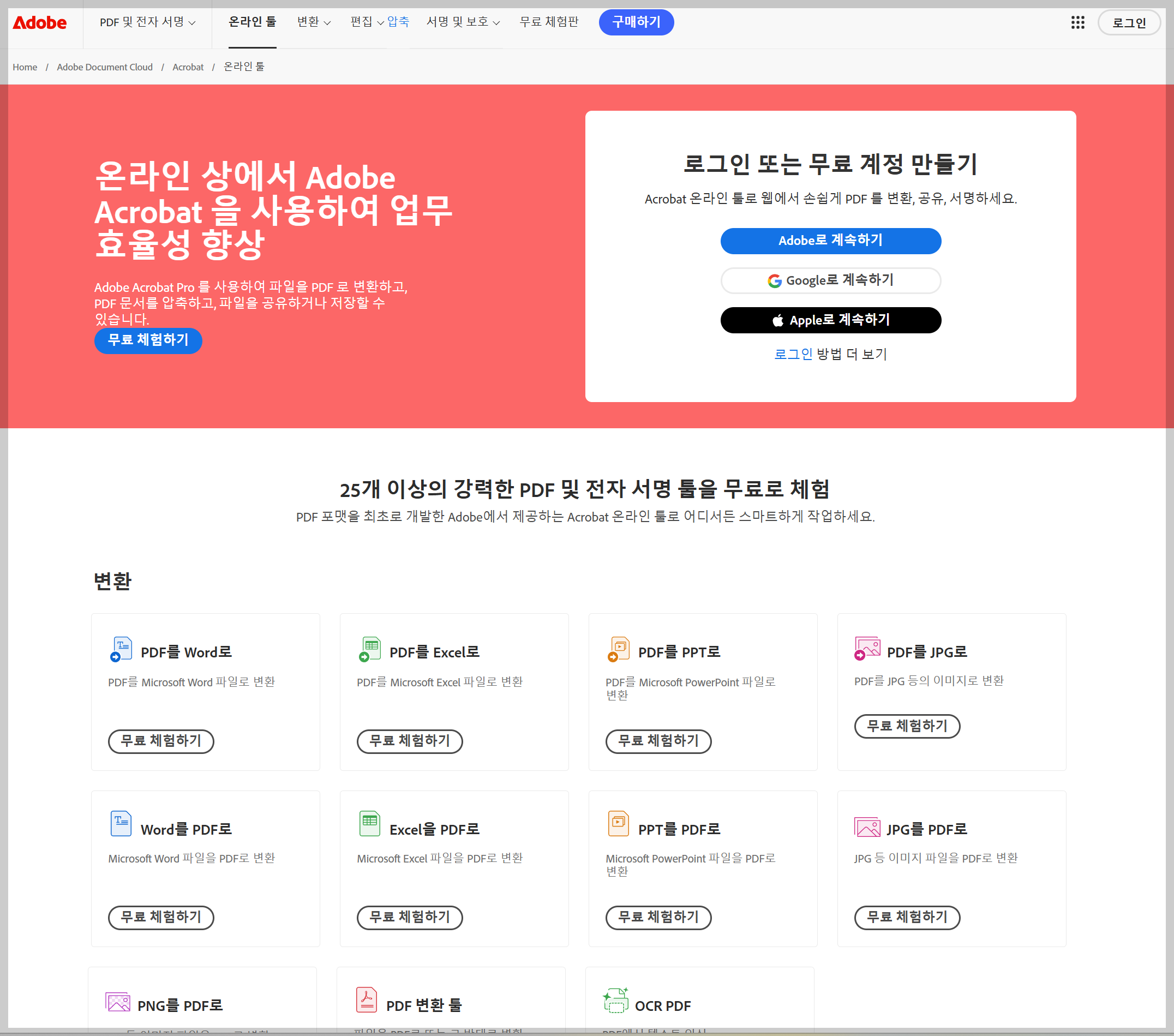
2. 온라인 변환 도구 이용하기
Adobe Acrobat과 같은 전문 프로그램 없이도 온라인에서 무료로 제공되는 다양한 PDF 변환 도구를 활용할 수 있습니다.
Smallpdf: Smallpdf는 사용자 친화적인 인터페이스와 강력한 변환 기능을 제공하는 인기 있는 온라인 도구입니다. 드래그 앤 드롭 방식으로 간편하게 PDF 파일을 업로드하여 JPG로 변환할 수 있습니다.
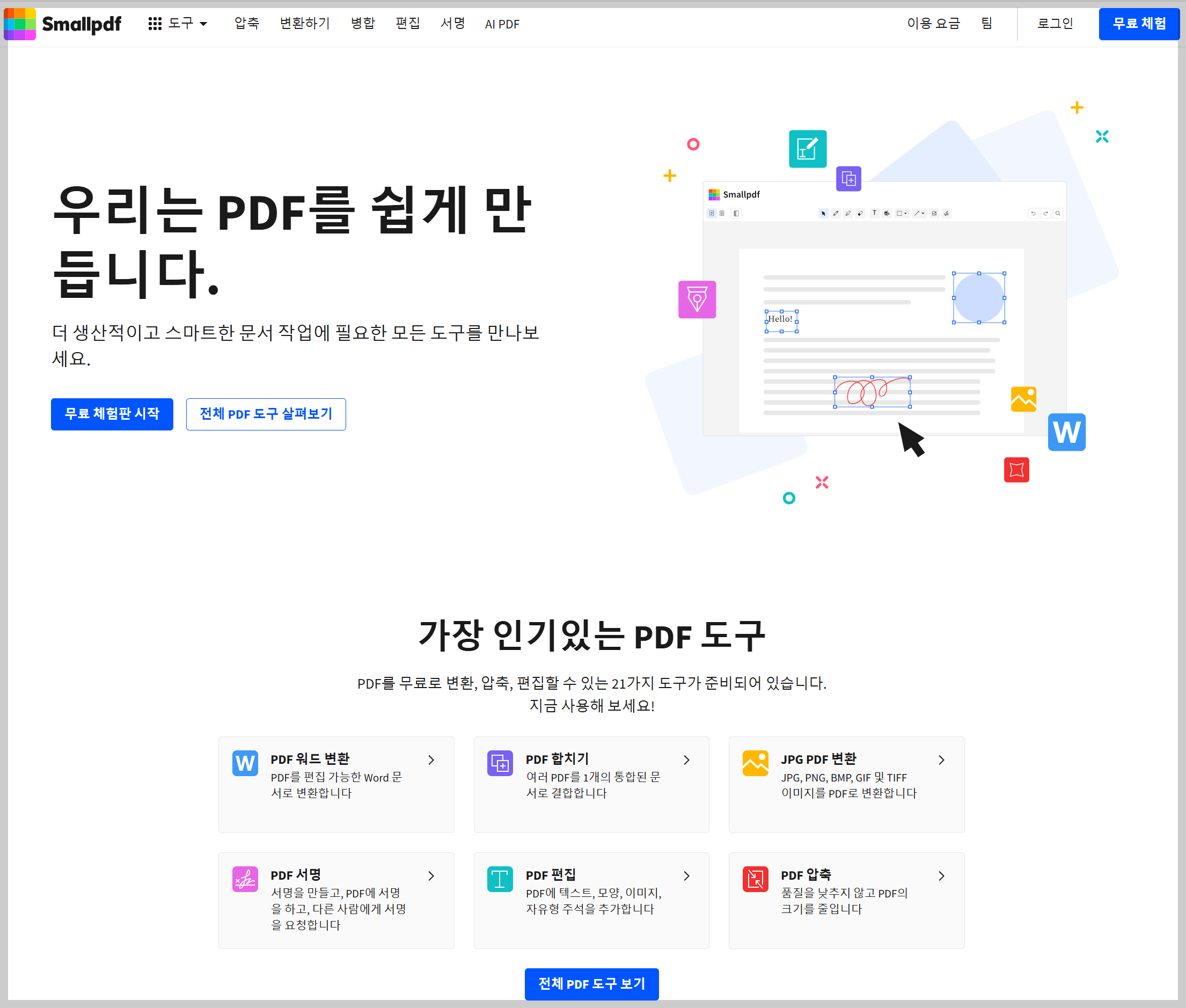
Ilovepdf: Ilovepdf는 다양한 PDF 편집 및 변환 도구를 제공하는 웹사이트입니다. PDF를 JPG로 변환하는 기능 외에도 PDF 병합, 분할, 압축 등 다양한 기능을 활용할 수 있습니다.

온라인 도구 사용 시 주의 사항:
보안: 중요한 정보가 담긴 PDF 파일을 변환할 때는 보안에 유의해야 합니다. 신뢰할 수 있는 웹사이트의 도구를 사용하고, 변환 후 파일을 서버에서 삭제하는 기능을 제공하는지 확인하는 것이 좋습니다.
파일 크기 제한: 일부 온라인 도구는 무료 사용 시 변환 가능한 파일 크기에 제한을 둘 수 있습니다.
3. 이미지 편집 프로그램 활용하기
Photoshop, GIMP와 같은 이미지 편집 프로그램을 사용하여 PDF 파일을 JPG로 변환할 수도 있습니다.
PDF 파일 열기: 이미지 편집 프로그램에서 변환하려는 PDF 파일을 엽니다.
페이지 선택 및 해상도 설정: 프로그램에 따라 PDF 파일의 특정 페이지를 선택하거나, 해상도를 조절하여 이미지 품질을 설정할 수 있습니다.
JPG 형식으로 저장: "다른 이름으로 저장" 기능을 사용하여 파일 형식을 JPG로 선택하고 저장합니다.
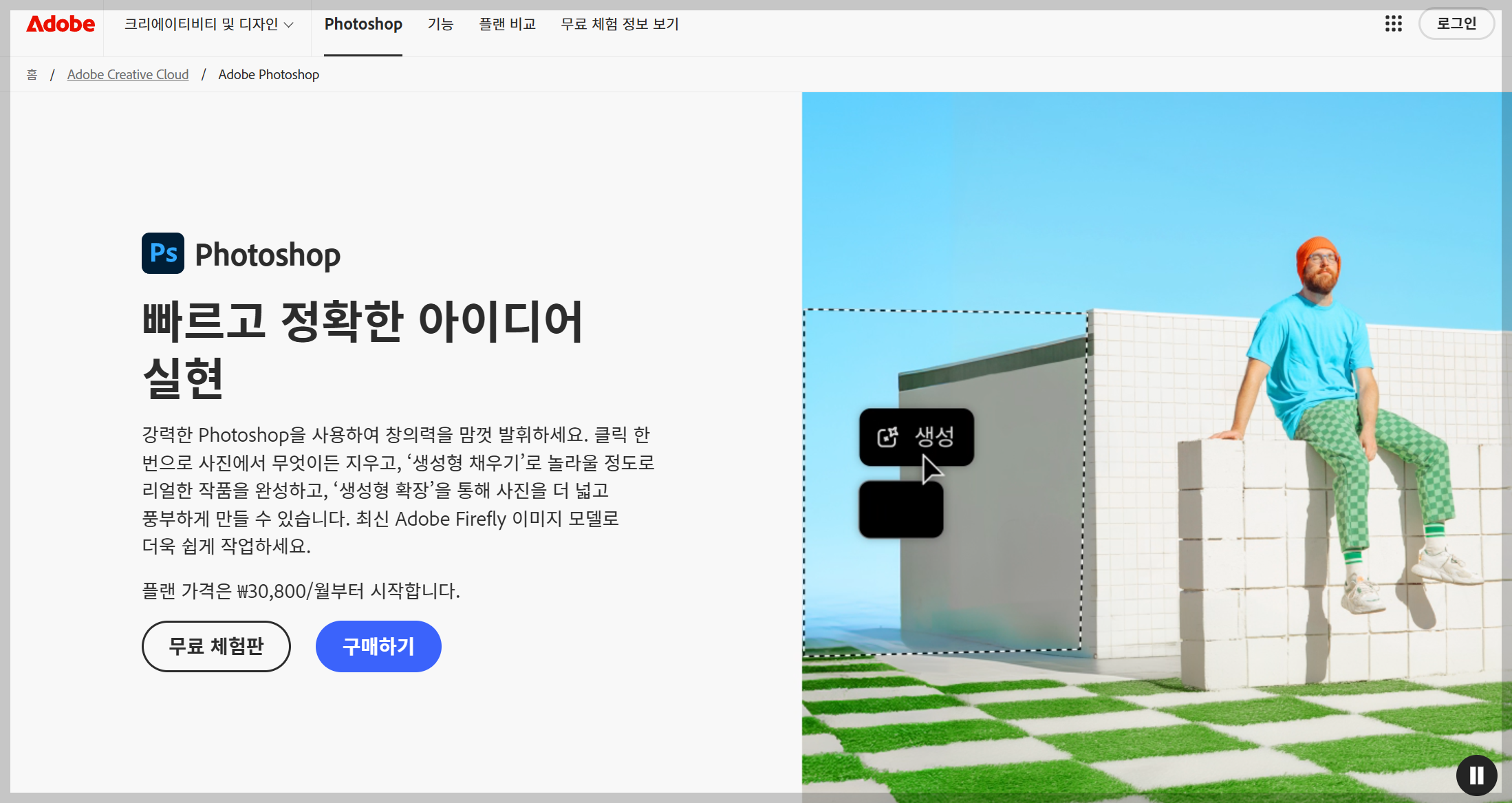
4. 기타 방법
Windows 10 기본 기능: Windows 10에서는 "사진" 앱을 통해 PDF 파일을 열고 JPG 형식으로 저장할 수 있습니다.
macOS 미리보기 기능: macOS에서는 "미리 보기" 앱을 사용하여 PDF 파일을 열고 "내보내기" 기능을 통해 JPG 형식으로 저장할 수 있습니다.
PDF 파일을 JPG 이미지로 변환하는 다양한 방법을 소개했습니다. 상황에 맞는 적절한 방법을 선택하여 업무 효율성을 높여보세요.
팁: 변환 후 JPG 이미지의 품질을 더욱 높이려면 원본 PDF 파일의 해상도가 높아야 합니다.
'생활 꿀팁 모음' 카테고리의 다른 글
| 정전기 없애는법 (1) | 2024.12.10 |
|---|---|
| 부고 위로 문자 (0) | 2024.12.10 |
| 반 고흐 전시회 (3) | 2024.12.06 |
| 부동산 실거래가 조회 사이트 (2) | 2024.12.06 |
| 김포공항 주차예약 방법 (0) | 2024.11.27 |



